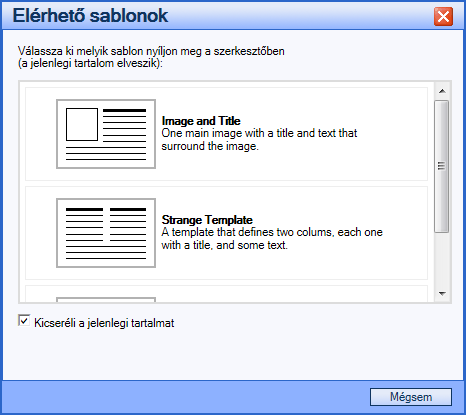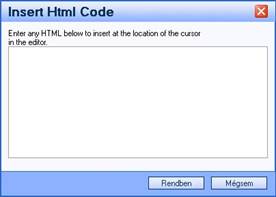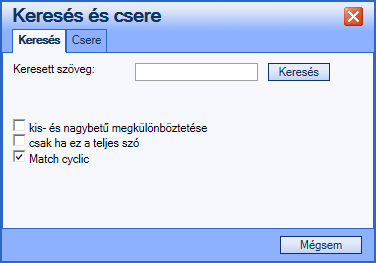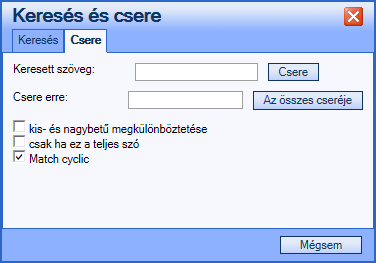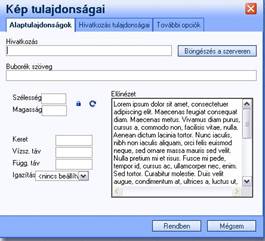3. Az adminisztrációs felület általános kezelése > 3.2. A HTML szerkesztő használata
A rendszerünkben az egyik leggyakrabban használt felület a HTML szerkesztő felülete, ami egy szövegszerkesztőhöz hasonlít, mind működésében, mind kinézetében. Több a MS Word-ből ismert funkció áll rendelkezésünkre, használata pedig egyszerű.
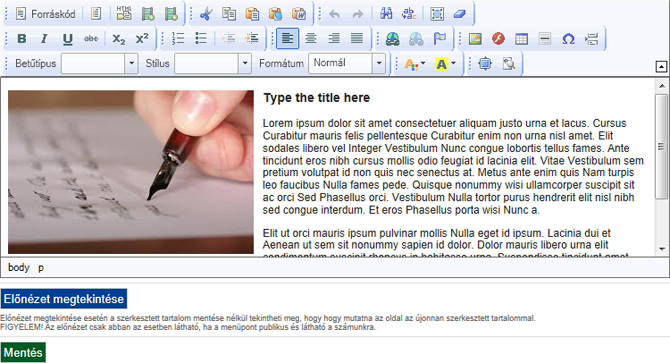
A HTML szerkesztővel készített tartalom a nyilvános felületen is ugyanúgy fog megjelenni, mint a szerkesztő felületen. Munka közben a teljes oldal kinézetét megtekinthetjük, ha használjuk az "Előnézet megtekintése" gombot.
A HTML szerkesztő a következő funkciókkal rendelkezik:
 |
Ide kattintva a szövegszerkesztővel szerkesztett szövegünk HTML forráskódját tekinthetjük meg, és igény szerint módosíthatunk benne, azonban ehhez HTML programozási ismeret szükséges. Csak a HTML programozásban jártas felhasználóknak ajánljuk a funkció használatát. |
 |
A szerkesztendő oldalunk elrendezéséhez nyújt segítséget ez a funkció. Előre meghatározott sablonok közül választhatunk.
A kívánt sablonra kattintva a keret beszúrásra kerül a HTML szerkesztőbe. Arra figyeljünk oda, hogy amennyiben a "Kicseréli a jelenlegi tartalmat" CHECKBOX ki van jelölve, úgy a jelenlegi tartalmunkat felülírjuk. Ha véletlenül ezt a hibát követnénk el, akkor ne mentsük el a rossz oldalt, hanem hívjuk be újra a régi jó verziót. |
 |
Ez az opció alkalmas HTML kód beszúrására anélkül, hogy a forráskód nézetre kellene váltanunk. A kurzor aktuális pozíciójába illeszti be a kódot. Csak a HTML programozásban jártas felhasználóknak ajánljuk a funkció használatát.
|
 |
Média beszúrása: Itt tudunk multimédia tartalmakat beszúrni. |
 |
Kivágás: A kijelölt szövegrészt, vagy egyéb objektumot eltávolítja az aktív dokumentumból és a Vágólapra helyezi. |
 |
Másolás: A kijelölt szövegrészt, vagy egyéb objektumot a Vágólapra másolja. |
 |
Beillesztés: A Vágólap tartalmát beszúrja a beszúrási pont után és helyettesít minden kiválasztást. |
 |
Beillesztés formázatlan szövegként: A Vágólapra helyezett szöveget beszúrja, de a szöveg a formai beállításait elveszti. |
 |
Beillesztés Word-ből: A Vágólapra helyezett Word dokumentumban található szövegrészt beszúrja a formai beállításait megtartva. |
 |
Visszavonás: Az utolsó műveletet visszavonja. |
 |
Ismétlés: Az utolsó visszavont műveletet megismétli. |
 |
Keresés: A szerkesztett szövegben rákereshetünk egy szóra, vagy kifejezésre.
A kereső ablakban megadhatjuk a keresett szót és az ablakban található négyzetek be- és kijelölésével adhatunk meg további keresési kritériumokat. |
 |
Csere: A szerkesztett szövegben rákereshetünk egy megadott szóra, vagy kifejezésre és kicserélhetjük egy általunk megadottra.
|
 |
Mindent kijelöl: A lapon lévő teljes tartalmat kijelöli. |
 |
Formázás eltávolítása: A lapon megjelenő beformázott szöveg összes formázási beállítását eltávolítja és csak a formázatlan szöveg marad. |
 |
Félkövér: A kijelölt szöveg és számok formázása félkövér lesz. Ha a kijelölés már félkövér, akkor a gombra kattintás eltávolítja a félkövér formázást. |
 |
Dőlt: A kijelölt szöveg és számok formázása dőlt lesz. Ha a kijelölés már dőlt, akkor a gombra kattintás eltávolítja a dőlt formázást. |
 |
Aláhúzott: A kijelölt szöveg és számok formázása aláhúzott lesz. Ha a kijelölés már aláhúzott, akkor a gombra kattintás eltávolítja az aláhúzott formázást. |
 |
Áthúzott: A kijelölt szöveg és számok formázása áthúzott lesz. Ha a kijelölés már áthúzott, akkor a gombra kattintás eltávolítja az áthúzott formázást. |
 |
Alsóindex: A kijelölt szöveg formázása alsóindex lesz. Ha a kijelölés már alsóindex, akkor a gombra kattintás eltávolítja az alsóindex formázást. |
 |
Felsőindex: A kijelölt szöveg formázása felsőindex lesz. Ha a kijelölés már felsőindex, akkor a gombra kattintás eltávolítja a felsőindex formázást. |
 |
Számozás: A kijelölt bekezdéseket számozással látja el vagy eltávolítja a számozást. |
 |
Felsorolás: A kijelölt bekezdéseket felsorolásjellel látja el vagy eltávolítja a felsorolásjelet. |
 |
Behúzás csökkentése: A kijelölt bekezdés behúzását egy tabulátornyival balra húzza a kijelölt elemek tartalmát. |
 |
Behúzás növelése: A kijelölt bekezdést a következő tabulátornyival jobbra tolja a kijelölt elemek tartalmát. |
 |
Balra igazít: Balra igazítja a kijelölt szöveget, számokat vagy a szövegben elhelyezett objektumokat, a jobboldal egyenetlen marad. |
 |
Középre igazít: Középre igazítja a kijelölt szöveget, számokat vagy a szövegben elhelyezett objektumokat. |
 |
Jobbra igazít: Jobbra igazítja a kijelölt szöveget, számokat vagy a szövegben elhelyezett objektumokat, a baloldal egyenetlen marad. |
 |
Sorkizárttá igazít: Sorkizárttá igazítja a kijelölt szöveget. |
 |
Hivatkozás beillesztése/módosítása: A hivatkozás egy olyan általában színnel és aláhúzással megkülönböztetett szöveg, amelyre kattintva egy másik Internetes oldalra juthatunk. A hivatkozás tulajdonságait is lehet szerkeszteni ezzel az opcióval. A lehetőségeket az előugró ablakban találjuk meg, amelyeket értelemszerűen választhatunk ki. |
 |
Hivatkozás törlése: A szövegrészen található hivatkozását törölhetjük a funkció segítségével. |
 |
Horgony beillesztése. Oldalon belüli hivatkozás, akkor használjuk, ha hosszú az oldal, ilyenkor szoktak linkeket elhelyezni az elején mint egy tartalomjegyzék amelyre, ha kattintunk akkor a megjelölt szövegrészhez ugrik. |
 |
Kép beszúrása: Oldalunkba képet tudunk beszúrni vagy az internetről meghívva, vagy a portál saját adatbázisából. A "Kép beszúrása" gombra kattintva az alábbi ablak ugrik elő. A "Hivatkozás" mezőben megadhatjuk a beszúrni kívánt internetes kép elérhetőségét, vagy a "Böngészés a szerveren" gombra kattintva kiválaszthatjuk a saját adatbázisból.
Itt lehet kikeresni a beillesztendő képet a szerveren, beállítani a kép tulajdonságait, az elhelyezkedését és a kép megjelenítésének a helyét is. |
 |
Flash beszúrása: Ide kattintva Flash alkalmazást tudunk az oldalunkba beszúrni, illetve a megjelenését tudjuk paraméterezni. |
 |
Táblázat beszúrása: Az ikonra kattintva megjelenik a „Táblázat” ablak, melynek segítségével új táblázat szúrható be az oldalba, megadva a táblázat szélességét, a sorok számát, az oszlopok számát és a vonal vastagságát. |
 |
Elválasztó vonal beszúrása: Az ikonra kattintva egy elválasztó vonal szúrható be az oldalba. |
 |
Speciális karakter beillesztése: Speciális karaktereket, szimbólumokat lehet beilleszteni a szerkesztőbe. |
 |
Oldaltörés beillesztése: A szerkesztő részbe oldaltörést tudunk beszúrni. |
 |
Betűtípus: a kijelölt szövegrész betűtípusát tudjuk megváltoztatni. |
 |
Stílus: a kijelölt szöveget a listában megjelenő stílusokkal lehet formázni. |
 |
Formátum: a kijelölt szöveget beépített formátumokkal tudjuk formázni, neki stílust adni. |
 |
Betűszín: A legördülő listából választhatjuk ki a kijelölt szöveg színe. |
 |
Háttérszín: A legördülő listából választhatjuk ki a kijelölt szöveg hátterének színe. |
 |
Maximize: A szerkesztő ablak mérete maximalizálódik. |
 |
Blokkok megjelenítése. |